

©Pat Ashforth & Steve Plummer 2021
©Pat Ashforth & Steve Plummer 2021
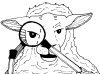

USING INKSCAPE
To set up grids
Click on File and then on Document Properties
On the Page tab
Set the Default Units to mm
Change the Page Size to A4
Set the Page orientation to Portrait
Set the Custom size Units to mm
Uncheck the Show border shadow box
On the Grids tab
In Creation
Choose Rectangular grid
Click on New
Set the Grid units to mm
Set Origin X to 0.0000
Set Origin Y to 0.0000
Set Spacing X to 1.0000
Set Spacing Y to 1.0000
Click on the color block to the right of Grid line color and set RGBA to 0, 0, 0, 40
Close the Grid line color box.
Click on the color block to the right of Major grid line color and set RGBA to 255, 0, 0, 100
Close the Major grid line color box.
Set for Major grid line every: 10
Make sure that the Show dots instead of lines box is not checked.
Close the Document Properties box.
Creating the layers
Click on Layer then on Add Layer
You will need six layers in all so you need to add five layers, one at a time.
Make sure that each new layer is added ‘Above current’.
Give each layer a name. The following names explain what you are going to do with each layer.
Layer 2 (Dark Color)
Layer 3 (Light Color)
Layer 4 (Testing) This will only be used when you wish to try out some ideas
Layer 5 (Black Grid)
Layer 6 (Red Grid)
Rename Layer 1, if you wish
Click on the small arrow head to the right of the layers box at the bottom of the main screen and then click on Layer 1.
From the Layer drop down menu at the top of the main screen click on Rename Layer.
In the box that then appears type in the new name for the layer, Layer 1 (Image), and then click on Rename.
Creating the grids
Creating the black grid on Layer 5
Click on the small arrow head to the right of the layers box at the bottom of the main page and then click on Layer 5 (Black Grid).
Using the Zoom in or out (magnifying glass) tool, zoom in on the bottom left square in the page outline until you can see a 10 mm by 10 mm red square.
Do not extend the following lines beyond the sides of this red square
Use the Draw freehand lines (pencil) tool draw a horizontal line along the bottom red line of the square by clicking at the start of the line and again at the end.
Click on the colored box to the right of ‘Stroke:’ at the bottom left of the main page, a Fill and Stroke box will appear to the right of the screen.
On the Stroke paint tab set the RGB colors to 0, 0, 0, 255
On the Stroke style tab set the Width units to be mm and the Width to be 0.02 and press enter.
On this Fill and Stroke box there is a small arrow head pointing to the right. Click this arrow head to minimise the box to the right of the main screen. Clicking on this minimised box will open it again when you need it.
Copy and paste the line you have drawn on to each of the grey horizontal lines in the red square. Repeat the above for the vertical lines.
Copy and paste this 10 by 10 square over the full displayed page. This may involve short periods of waiting as you are copying and pasting so be patient.
At the bottom of the main screen click on the lock icon to lock Layer 5.
Creating the red grid on Layer 6
In the Layers box at the bottom of the main screen change to Layer 6 (Red Grid).
Using the Draw freehand lines (pencil) tool draw a horizontal line right across the bottom of the displayed page.
Open the Fill and Stroke box again by either clicking on the minimised version at the right of the screen or clicking on the colored box to the right of ‘Stroke:’
On the Stroke paint tab set the RGB colors to 255, 0, 0, 255
On the Stroke style tab set the Width units to be mm and the Width to be 0.2 and press enter.
Minimise the Fill and Stroke box.
Copy and paste the red line you have drawn to show every 10 black squares going up the displayed page. Repeat the above for the vertical lines.
At the bottom of the main screen click on the lock icon to lock Layer 6.
Turning off the background grid
Click on View at the top of the main page and click on Grid. This will turn off the background grid so that you can more clearly see the grid you have drawn.
Save the work
You are now ready to import your first image and start creating a design but make sure that you have saved this blank grid separately so that it can be used again and again. Do not save new work over the top of it.

You may find this useful if you have never used Inkscape before
Open Inkscape by double clicking on its icon on your desktop or in your program listing in the start menu.
Maximise the program screen if it has not already done so.
Save your work often. First of all use Save As in the File menu so that you can choose a name and place to save. After that simply use Save in the File menu.
If you do not want to make your own grid, email me and I will send you a copy of the template I use.
| The Gift of Life |
| Merry Christmas |
| Drawing Programs |
| Using Inkscape |
| Modelling Programs |
| George Maffett's Introduction |
| Art tutorials |
| Geometric tutorials |
| Video tutorials |
| Maple Leaf |
| Tiger |
| Maple Leaf : Part 1 |
| Maple Leaf : Part 2 |
| Maple Leaf : Part 3 |
| Tiger : Part 1 |
| Tiger : Part 2 |
| Tiger : Part 3 |
| Tiger : Part 4 |
| Tiger : Part 5 |
| Tiger : Part 6 |
| Tiger : Part 7 |